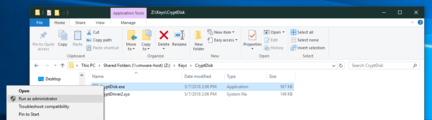
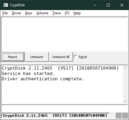
CryptDisk consists of only 4 files:
These files can be placed anywhere on the system, but need to be in the same directory. This make CryptDisk extremely portable. The driver is loaded only when CryptDisk.exe runs, so it can run from local removable media such as a USB thumb drive, but CryptDisk cannot be installed from network shares. If the path to CryptDriver2.sys changes you will need to remove and re-install the service.
You will need to generate a license file for each computer. See License Generator
Windows requires admin to install the kernel module as a service. This needs to be done only once.
Once the service is created and the driver is successfully loaded, you can exit CryptDisk.exe and re-launch it as a normal user.
Every disk requires a key; begin by creating your first key. Keys can be re-used for multiple disks.
Click Menu > Key > New
CryptDisk requires you to re-open the newly created key. This makes sure you entered the password correctly both times, before creating any disks with a possibly mis-typed password.
Select Menu > Key > Open and navigate to the newly created key file.
Now you can create a new disk that is encrypted using your new key.
Click Menu > Volume > Create
Make sure "encrypt" is selected and choose your key from the list. Click OK to create the disk. This may take a while for very large disks.
Virtual disks are stored as files on your system. Each virtual disk contains an entire file system that looks and behaves exactly like any other disk. The essential difference is that the data inside the virtual disk looks like random bytes to everything except CryptDisk, and only when you provide the correct key file and password.
While the disk is not mounted, it can be treated like any normal file. It can be moved, renamed, deleted, etc. You should copy a disk only by using the clone copy command to prevent accidental forking.
Click Menu > Volume > Mount to open the Mount dialog.
"Mounting" a disk is the process during which the driver creates a virtual disk device, opens the media file (*.dsk), and makes it available to the operating system. The new disk will then appear in File Explorer.
The CryptDisk.exe UI can be closed after the disk is mounted, it can be opened and closed at any time. The driver will continue to provide access to the disks.
Newly created disks appear completely blank, with no file system. You need to format the disk with an empty file system before it can be used.
Open File Explorer and double-click the new disk. You will then be prompted to format the disk, select the file system, and give the disk a label. Always choose "quick format", there is no need or benefit to performing a full sector format to a virtual disk.
You can now use the new disk exactly like any other disk. You can copy files to and from it, and install applications onto it. Just keep in mind that the disk will not be available after restarting the system until you mount it. Some programs need to run during start up; these should not be installed on virtual disks.
CryptDisk uses a text command interface that can be explored using the help command.
Comments are moderated. Anonymous comments are not visible to others until moderated. Comments are owned by the author but may be removed or reused (but not modified) by this site at any time without notice.